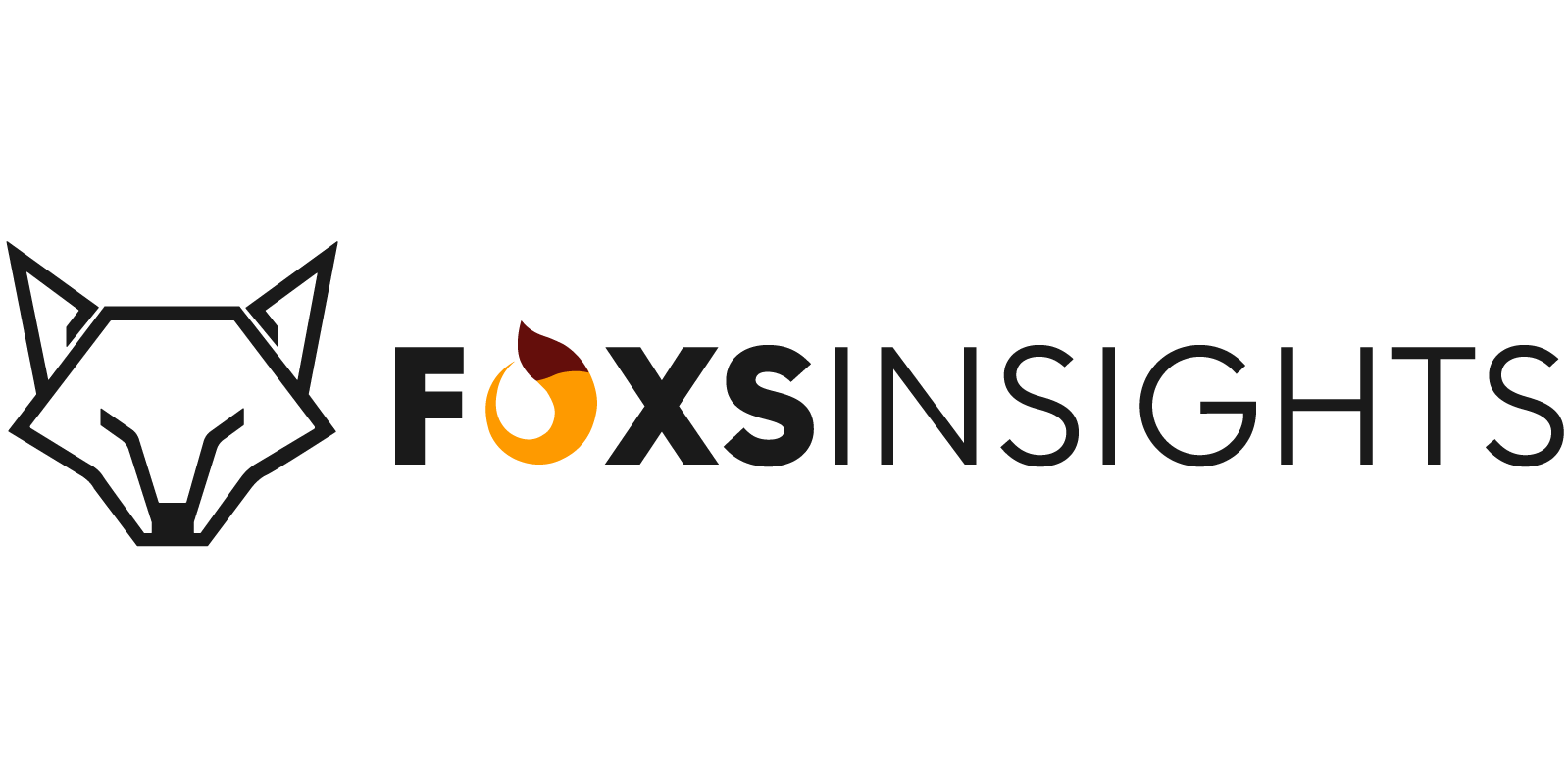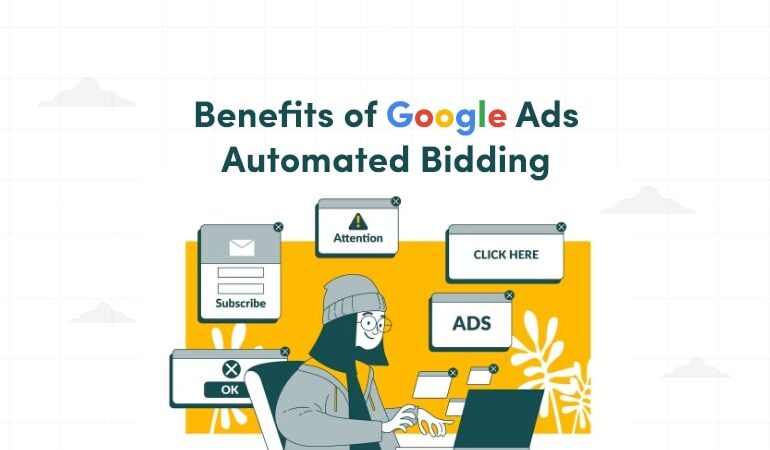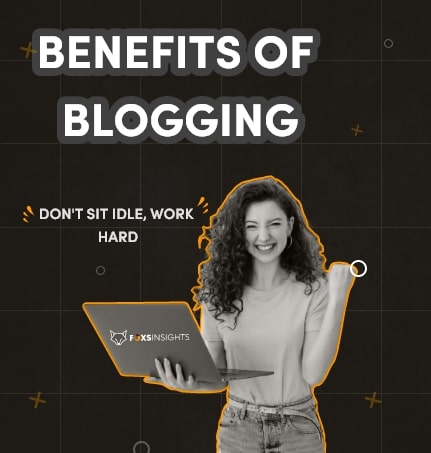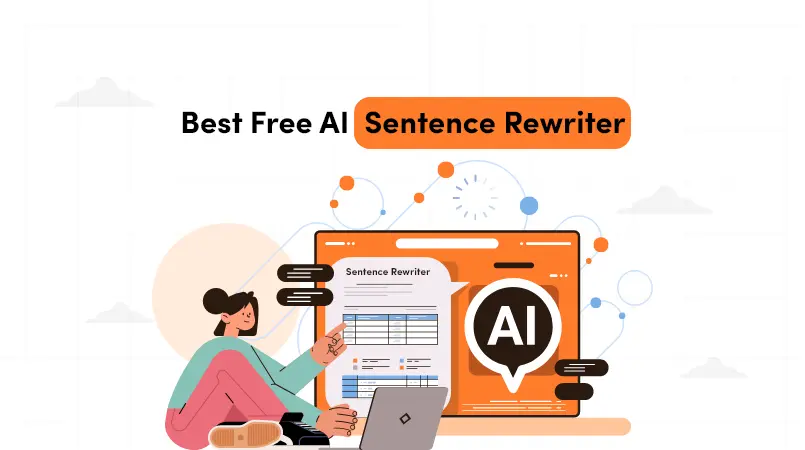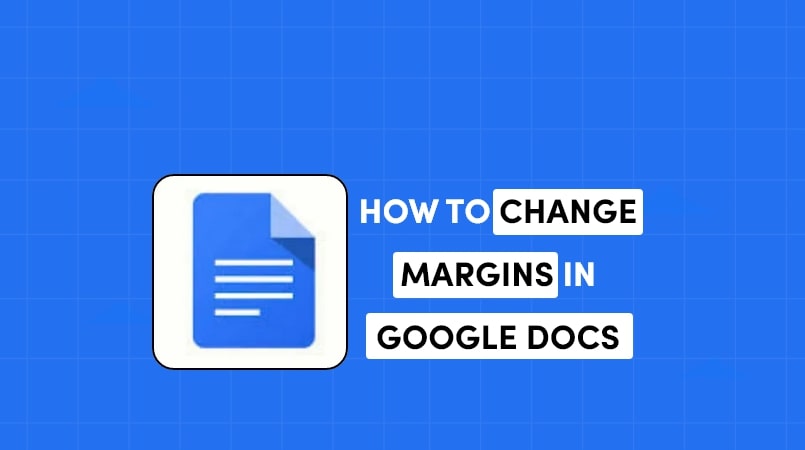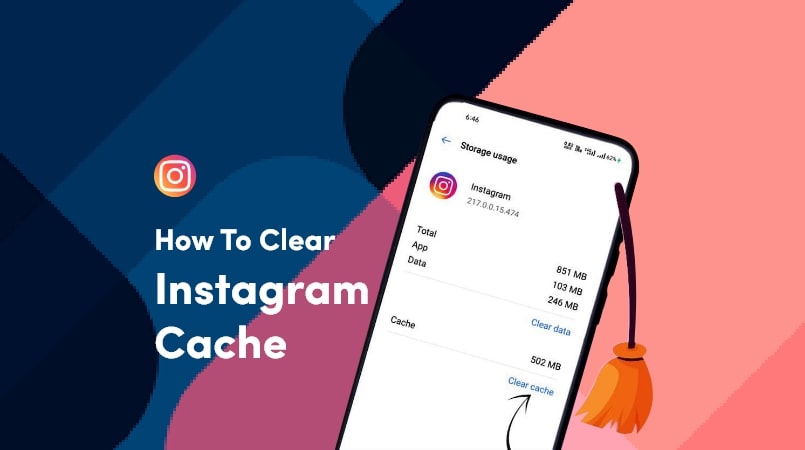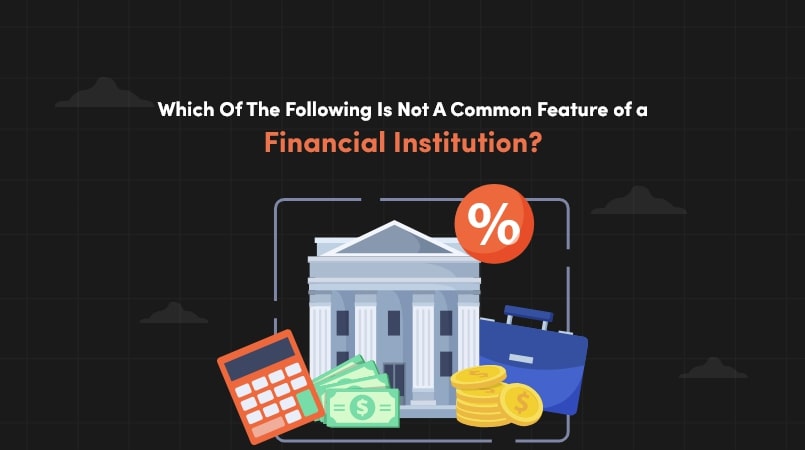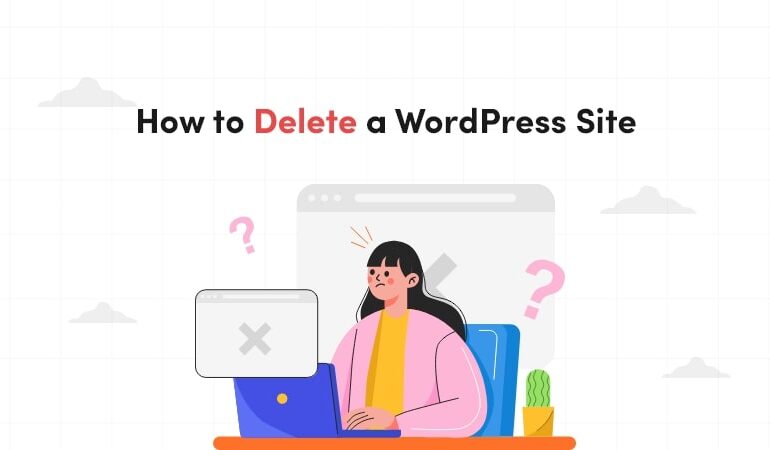
How to delete WordPress Site
Learn the effortless steps to permanently delete a WordPress site with our comprehensive guide. Discover the essential techniques and best practices for a seamless removal process, ensuring a clean and efficient deletion of your WordPress website. Follow our step-by-step instructions to navigate through this crucial task effortlessly.
Steps to Delete a WordPress Site
Follow these steps to delete a WordPress site.
Step 1: Backup the Site:
The first step may seem counterintuitive, but it’s crucial: backup your site first. Even if you plan to erase it. Keeping a backup of both your files and your database might be useful if you ever need to restore your site.
Okay, that’s not in your plans for today. But who says you won’t change your mind in a few months?
There are various alternatives for backing up your website. The manual technique works well, but it needs a minimum of technical understanding.
Step 2: Delete the Files from the Website:
Have you backed up your website? Okay, let’s move on to the next step. Deleting a WordPress website involves removing two key components of any WordPress installation:
- The files that enable the WordPress core to work.
- The database stores everything of your site’s content (posts, pages, plugin settings, comments, revisions, etc.).
So let us start with the files. You may remove them using two methods described in full below.
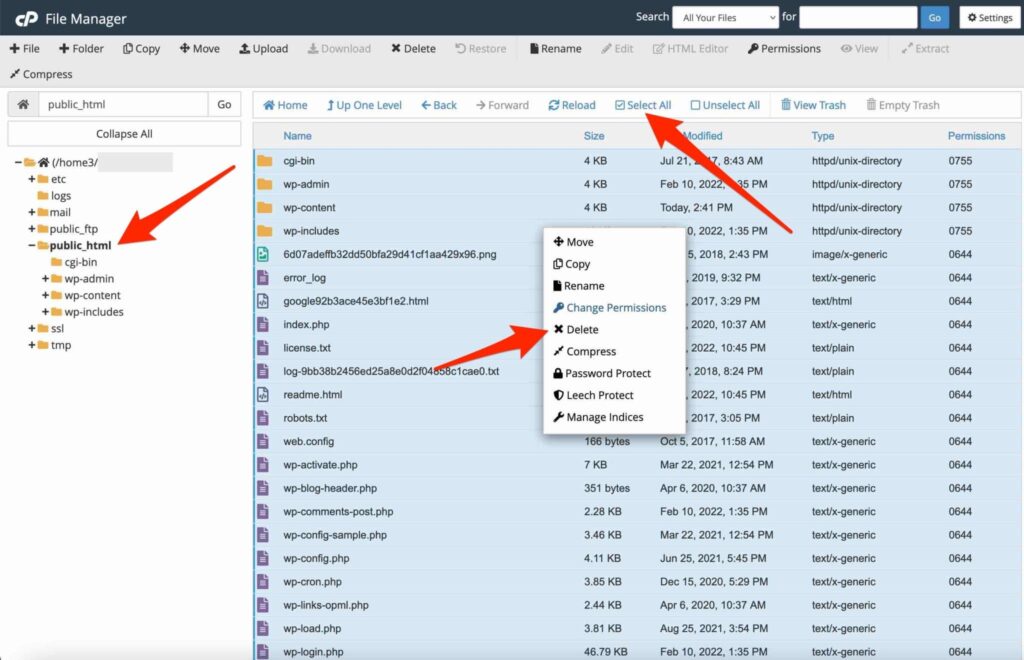
Method 1: Delete WordPress Website Folders Via Cpanel:
Let’s start with the most straightforward method of deleting your files: use your host’s management interface. The most popular is called cPanel.
It should be noted that each host has a distinct cPanel. The presentation and settings available may differ based on the provider you select.
To access your cPanel, you will need the login information (username and password) issued by your hosting provider when you signed up for their hosting service.
Once connected, go to the “Files” area and choose “File Manager”. Click on your site’s root directory, which in our instance is public_html. At home, this name may also be www or htdocs.
Select all files and folders in the root folder. Right-click and choose “Delete”:
If you installed your WordPress site using an auto-installer like Softaculous, you may easily uninstall it this way.
Method 2: Delete WordPress data via FTP:
Are you braver and not frightened of getting wet? The second option for removing files from a WordPress website is to use an FTP client.
This program enables you to interact with your server. With it, you may transfer files and folders from your computer to your web hosting server.
For this test, I’ll be using Filezilla. It is an open-source FTP client that is compatible with all operating systems.
If you wish to enter the competition, utilize Cyberduck or Transmit.
The same cautionary note applies to connecting to an FTP client as it does to accessing cPanel. When you purchased your hosting service, you were given access IDs that included four key pieces of information:
- The connecting host
- The port
- The username
- The password
Once you’ve connected to your FTP, go to the public_html folder and select all of its contents. Finally, right-click and choose “Delete” to end.
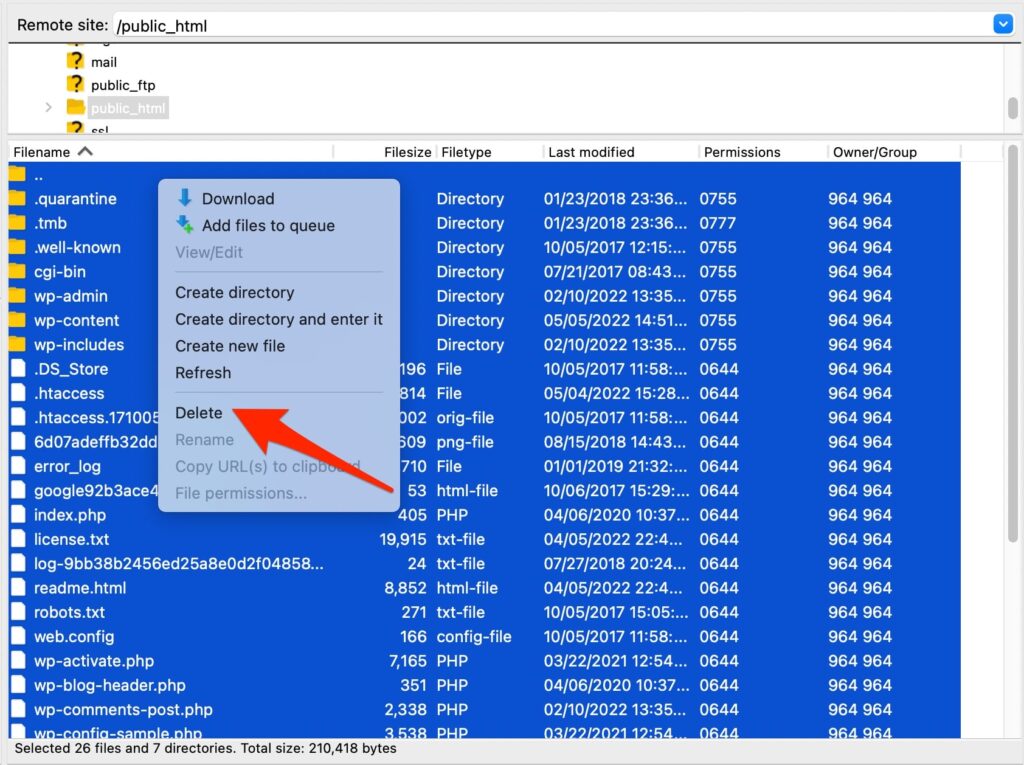
Step 3: Destroy the Database
Breathe in and out. Remember that, besides the files, the database (DB) is the second most important component of a WordPress website.
Let us handle its eradication straight away. Again, our buddy cPanel will provide help. Return to it and find the “Databases” tab. Click on “MySQL databases”.

Remember to remove the users linked with your database. They may be found in the “Current Users” section at the bottom of the page. Again, click the “Delete” button next to the user of your choosing.
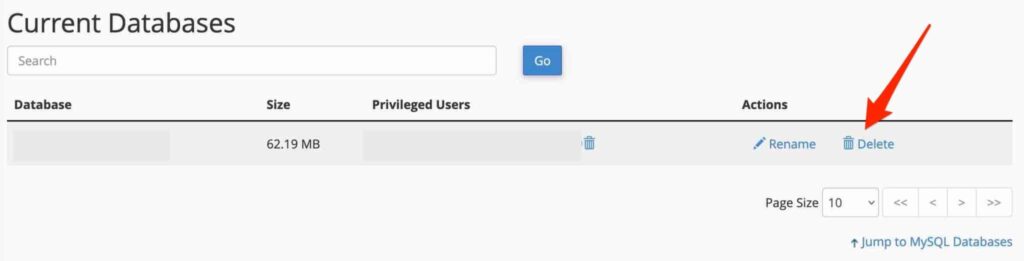
You now know how to remove a WordPress site, including its files and database. Keep in mind that the procedure will be the same for different hosting providers. If they do not utilize cPanel, simply the interface changes.
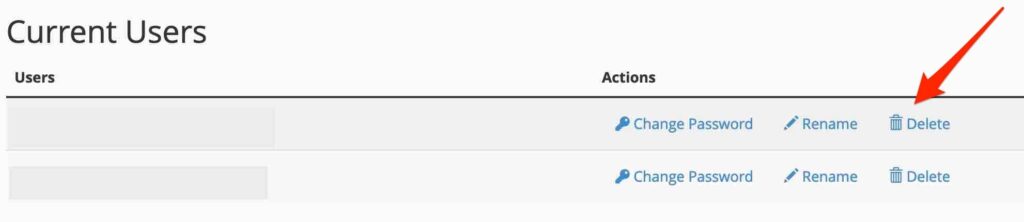
Step 4: Delete the Domain Name
We continue to use cPanel, which has a clean and simple interface. I recommend you remain a little longer to undertake an important task: erase the domain name linked with your WordPress website (only if you no longer want to use it).
If you’re working with a different hosting provider, go to “Domains” then click “My Domains”. Click the “Manage” button. On the line with your preferred domain name, choose “Delete”:
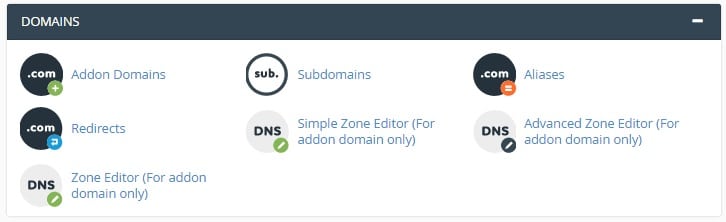
Well, congrats! You’ve successfully taken your WordPress site offline. Its material is no longer available on the Internet. However, there is a dilemma.
However, this is normal: your website has already been indexed, and it takes time for search engine bots to return to your pages and see that there is no longer any material.
When you want to permanently erase a WordPress website, you are usually in a rush and do not want to wait.
The instructions below will teach you how to speed up the process and remove all traces of your website from search engines.
Step 5: Remove the Stuff Displayed on Google
In terms of search engines, we’ll concentrate on Google, which is utilized by more than 90% of Internet users in the United States.
Google’s documentation describes two methods to remove a page hosted on your WordPress website.
Method 1: The Rapid (But Temporary) Technique
Google suggests its URL removal tool to “remove a page hosted on your site from Google’s search results within a day”. This will prevent a web page from showing in search results “for about six months”.
To achieve this, you must have access to the Google Search Console.
As for the procedure:
- In Google Search Console, choose the property (your website).
- In the “Temporary removals” page, choose the “New request” red button.
- Enter your URL in the highlighted window that appears, then click “Next” to finish the process.
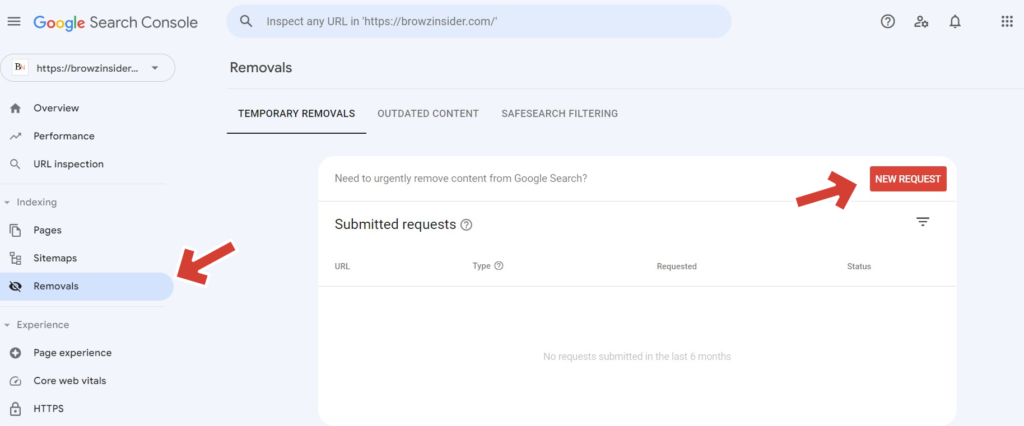
Method 2: The Permanent Method
To permanently ban a page in Google’s search results, the search engine suggests doing one of the following three actions:
- Remove or change the content of your WordPress website by removing it from your hosting server. In essence, you’re all set. You may go a step further and request that obsolete information be removed, but this will need Google’s permission.
- Password-protect the content of your website pages.
- Add a noindex tag to your page to ensure that Google does not index it.
How to Delete WordPress Site Using a Plugin?
This tutorial demonstrated the manual technique for removing a WordPress website.
But, after all, isn’t there a fortunate plugin in this good old WP directory with 59,647 plugins that enables you to make your WP website vanish in a few clicks?
I regret to inform you that such a plugin does not exist. On closer investigation, there is one that may come close to the desired outcome. What’s its name? WordPress Reset.
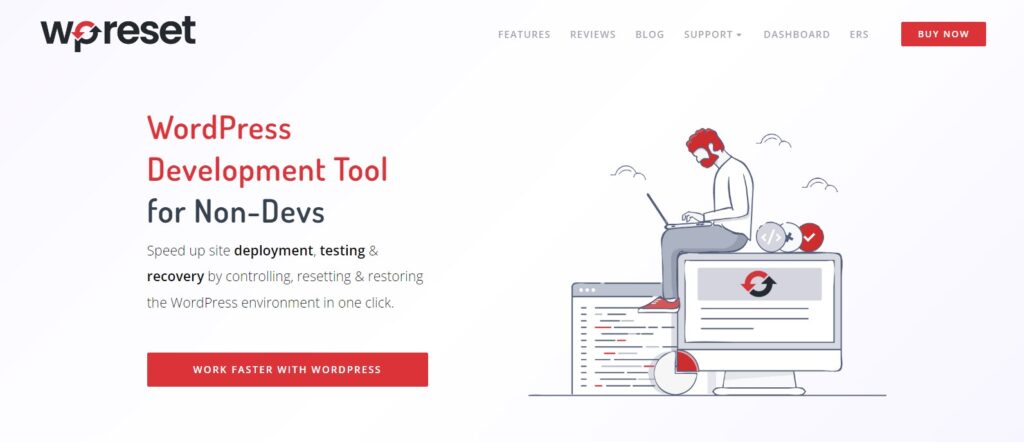
It enables you to reset WordPress, which restores the database to its default settings.
It will not allow you to completely erase a WordPress site, as you would do manually. But you can get close since WP Reset may remove all of your customizations and content (but not your files).
You may utilize it in extremely particular situations when it is not necessary to totally erase a website. I am considering the following cases, for example:
- When you need to run some staging or local tests on your site and need to quickly reset it without reinstalling anything.
- Your website has been hacked and has to be cleaned and reset to restore the last backup.
How Can I Unpublish a WordPress Site?
If you’re reading this, you undoubtedly intend to delete your WordPress site.
However, depending on your aims, it may not always be essential. For example, if you wish to temporarily make your site or page invisible.
In this scenario, “unpublishing” your website will suffice. Here’s how you do it in three distinct circumstances.
Solution 1: Use a Maintenance Plugin:
You’re working on creating or redesigning your WordPress site but don’t want your visitors to witness the progress.
Enable a maintenance plugin to notify users that your site will be accessible on a certain day, for example. With this, you may temporarily shut down your WordPress site.
There are several maintenance plugins in the WordPress ecosystem. We present you to ten of them in this comprehensive examination. For your information, the most comprehensive one is SeedProd.
Solution 2: Make a Page Private in the Content Editor:
Sometimes you just need to make a page or post invisible for a bit. This is true if you wish to make modifications to the content or design, for example.
Alternatively, you may share stuff internally without making it public.
The method is fairly straightforward. Whether for a post or a page, go to the appropriate material in the content editor.
In the “Post Visibility” option, choose “Public” and then “Private”.
Solution 3: Request Search Engines to Never Index Your Web Page:
Finally, consider one final alternative. Under Reading Settings > Search engine visibility in WordPress, you may declare that search engines should not index your site.
I would still be careful with this option: it is useful to know it exists, but do not activate it!
When you tick it, search engines will no longer index your site and will not sort the URLs of your pages in their databases. As a consequence, they will be unable to show them in search results.
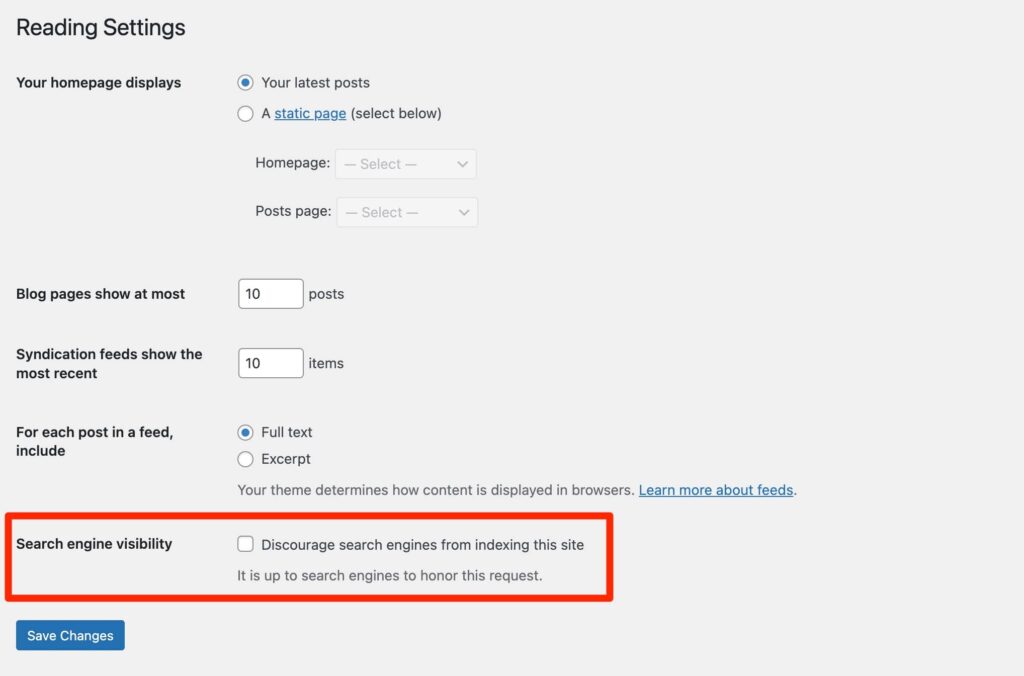
As a result, your website will no longer be accessible to Google and other search engines. When you uncheck the option, you run the risk of Google taking many weeks or months to index your material again. As you can see, this choice should be treated with extreme caution.
Summary
For many reasons, you may need to remove a WordPress site.
To do this, you have found throughout these lines that it is required to:
- Remove two essential components of every WordPress site: files and databases.
- Get rid of your website’s material on Google.
Don’t forget that you may reset a WordPress site without deleting it totally. You may also make it temporarily invisible, either the whole site or a specific page or message.
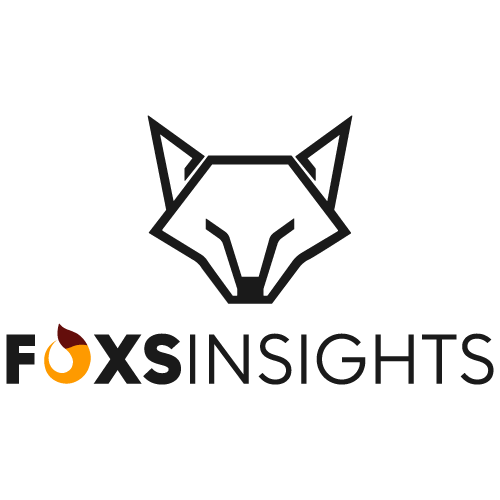
One of the top blogs about technology is foxsinsights.com, which specializes in producing excellent, engaging, and practical information. We are a team of seasoned writers that enjoy keeping up with the newest advancements and trends in the tech industry. Our goal is to impart genuine, practical information to our workers.