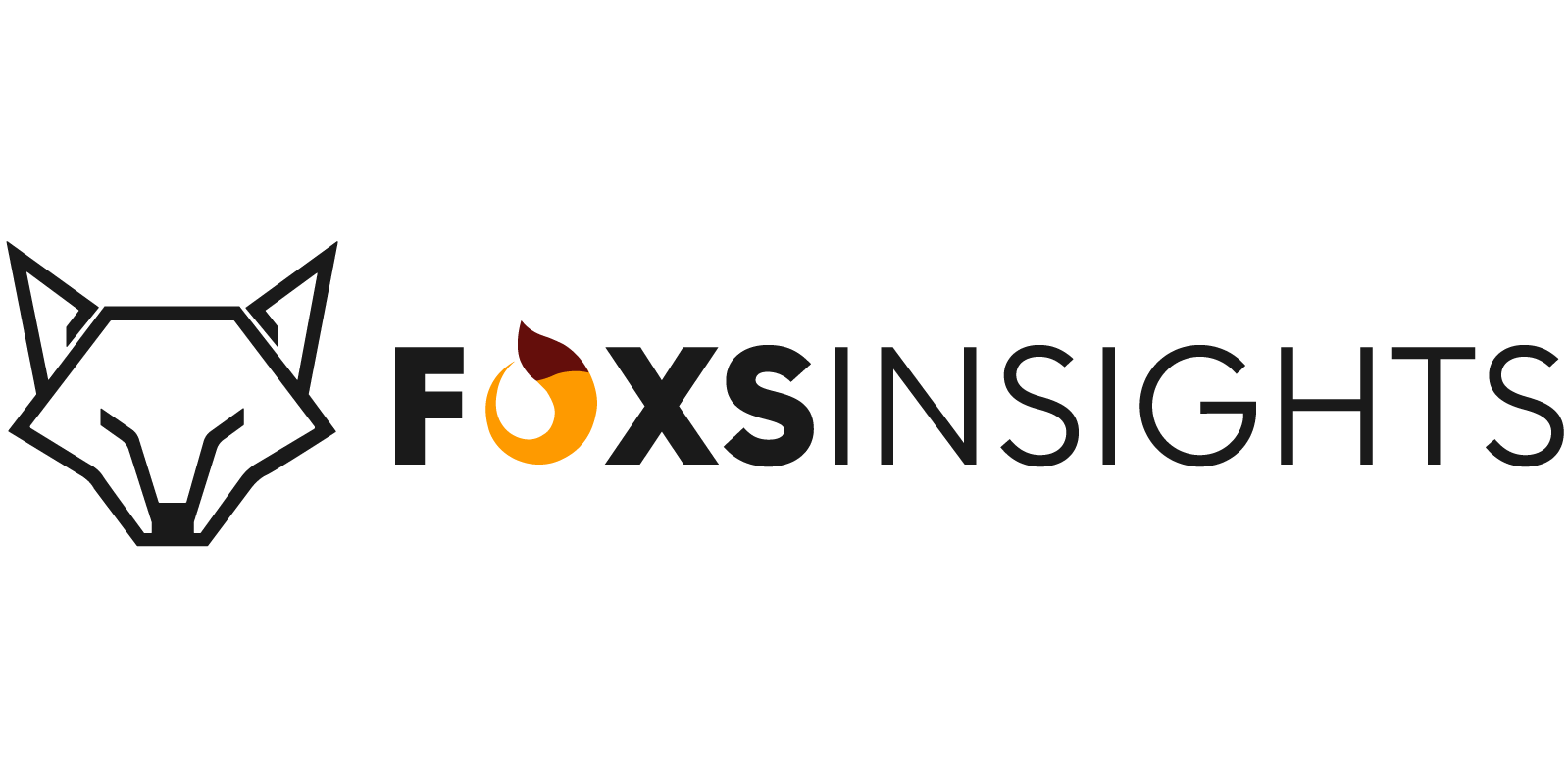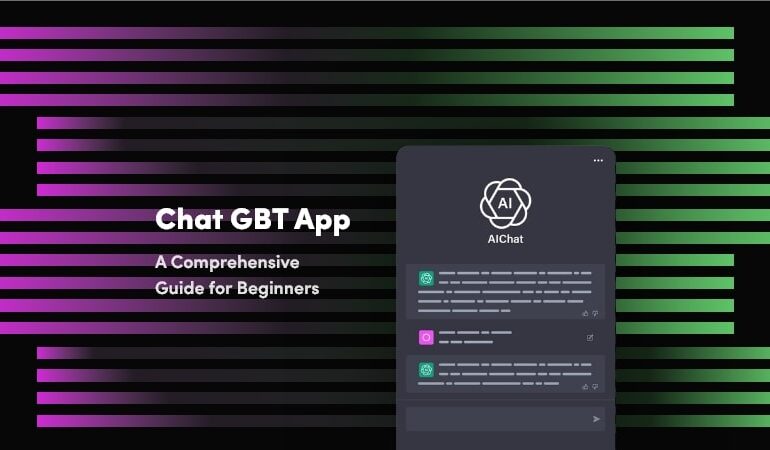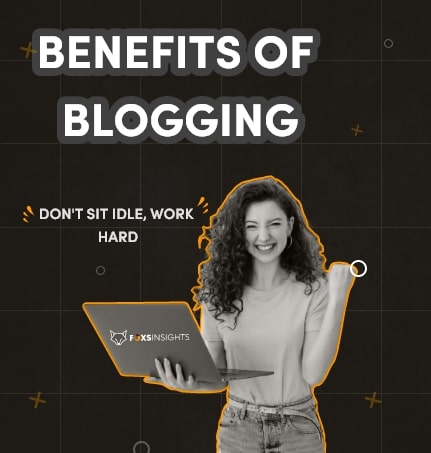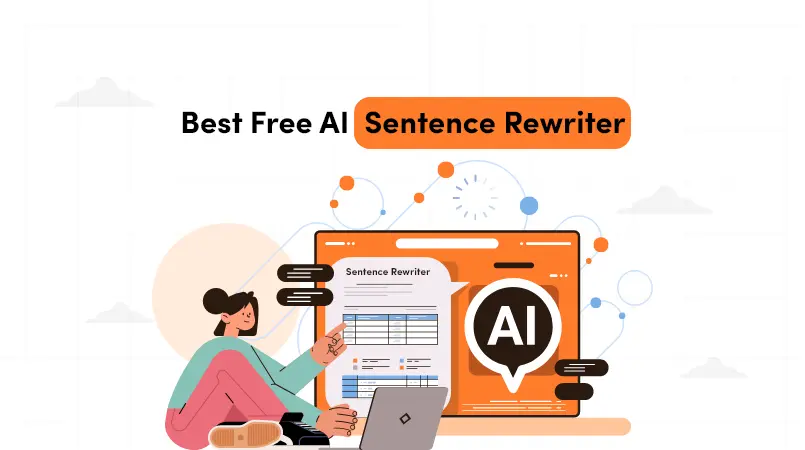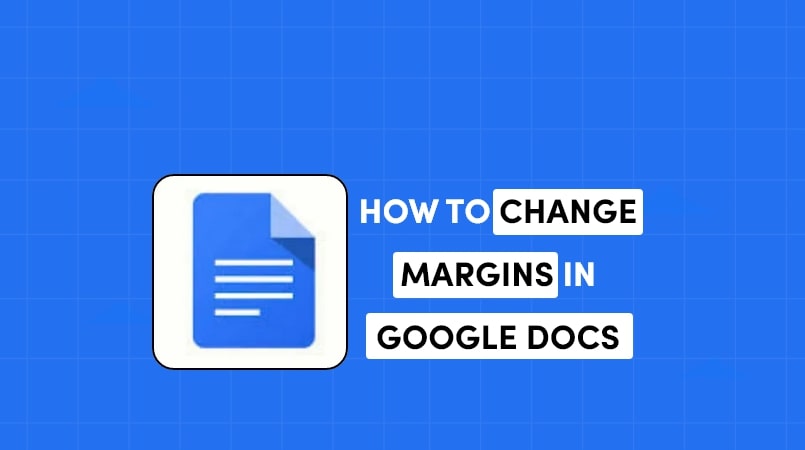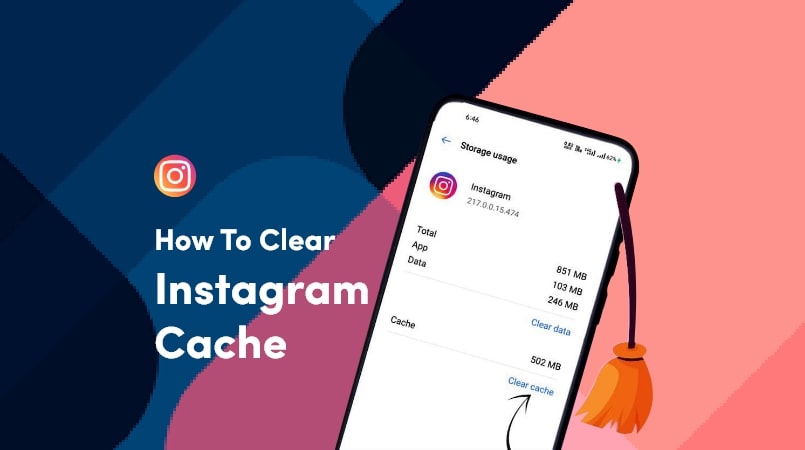How to Clear Twitter Cache on PC and Mobile
Twitter is a well-known social media platform where users may connect with each other and submit brief messages called tweets.
Since its launch in 2006, Twitter has seen a significant rise in global acclaim. Users can follow other accounts on the platform to view their tweets in their feeds. They can also respond to tweets by liking, retweeting, or liking back, which helps spread messages and spark conversations.
Twitter is now a powerful tool for news dissemination, awareness, and opinion expression.
Twitter has become a fundamental part of our internet-based lives. However, due to excessive usage and data storage, it may gather caches. Clearing Twitter cache on your PC or cell phone can improve performance, resolve application glitches, and free up storage.
To make sure that your Twitter experience is as streamlined and optimized as possible, we will walk you through clearing Twitter cache on desktop computers and mobile devices in this article.
Steps For Clearing Cache on PC:
Following are the steps to clear Twitter cache on PC.
Step 1: Get Access to the Official Website
To clear the Twitter cache on your PC, open your preferred web browser and visit the official Twitter website (twitter.com). Log in to your Twitter account by entering your email and password.
Step 2: Access Twitter Settings
To access Settings, click on your profile picture to access the drop-down menu “Settings and Support”. Select “Settings and Privacy” from the menu.
Step 3: Access Media Storage
From the “Settings and Privacy” section, select “Data Usage.” In the “Storage” area of Data Usage, you can see media storage.
Here, click on “Media storage” or “Web storage,” depending on your browser.
Step 4: Clearing Cache
Upon selecting “Media storage” or “Web storage,” a list of files connected to your Twitter account will appear.
To clear the cache, click the “Clear media storage” or “Clear site data” button. Confirm your action when prompted.
Step 5: Reloading Twitter
To complete the process, close your browser and relaunch it. Revisit the Twitter website and log into your account. Your Twitter cache on the PC should now be cleared, resulting in improved performance.
Steps For Clearing Cache on Mobile:
Clearing Twitter cache on your mobile device can help improve performance and resolve any app-related issues you may be experiencing. Follow the steps below to clear Twitter cache on mobile:
Clear Cache Twitter Iphone
These are the steps below on how to clear Twitter cache on an iPhone:
Step 1: Access Twitter App Settings
To clear the Twitter cache on your mobile device, start by opening the Twitter app with a blue bird logo on your home screen or app drawer.
Step 2: Navigate to App Settings
Tap on your profile image or the “Menu” button once the Twitter app has loaded. These buttons are normally found in the top-left or bottom-right corners of the screen. Choose “Settings and Privacy” from the menu selection.
Step 3: Go to Settings and Privacy
Go to “Settings and Privacy” and select “Accessibility, Display, and Languages.” The “Data Usage” option will be on the following screen; press it.
Step 4: Choose Media Storage
After clicking on Data Usage, you will see an option for “Media Storage”. Click on it.
Step 5: Clearing Cache
You will see a list of files connected to your Twitter account after tapping “Media storage” or “Web storage,” respectively.
To clear the cache, tap the “Clear media storage” or “Clear site data” button.
Step 6: Relaunch Twitter
To complete the process, exit the Twitter app entirely and relaunch it. Log in to your account, and your Twitter cache on your mobile device should now be cleared, resulting in improved performance.
Clearing Cache on an Android Phone:
To clear the Twitter cache on an Android mobile device, follow these steps:
Step 1: Open Settings
Tap on “Settings” on your Android device. Your home screen usually has a gear icon to represent it.
Step 2: Find and select an app.
Scroll down through the settings options until you find “Apps” or “App Manager” and tap on it.
Step 3: Locate Twitter App
In the list of installed apps, locate and tap on the “Twitter” app. This will open the App Info page for Twitter.
Step 4: Click on Storage
On the Twitter App Info page, you will see various options and information about the app. Look for the “Storage” or “Storage & Cache” option and tap on it.
Step 5: Clear cache data
On the Storage screen, you will see the “Clear cache” button. Tap on it to clear the Twitter app cache. A confirmation message may appear, asking if you want to proceed. Confirm your action by tapping “OK” or “Clear.”
Step 6: Relaunch Twitter
You will need to log back into your Twitter account after clearing the cache to see the results.
Conclusion
It’s easy yet effective to improve your Twitter experience by clearing the cache on your computer or mobile device. You can quickly delete the cache and improve the performance of the Twitter app by following the detailed methods provided in this article. Whether you’re using a PC or a mobile device, clearing the cache helps ensure a smoother and more effective use of Twitter by resolving any potential issues and freeing up storage space. By routinely deleting the cache on your PC and Twitter, you can maintain connectivity and enjoy an optimized Twitter experience.
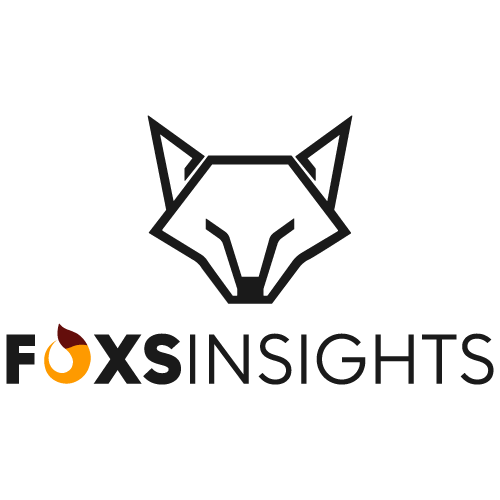
One of the top blogs about technology is foxsinsights.com, which specializes in producing excellent, engaging, and practical information. We are a team of seasoned writers that enjoy keeping up with the newest advancements and trends in the tech industry. Our goal is to impart genuine, practical information to our workers.