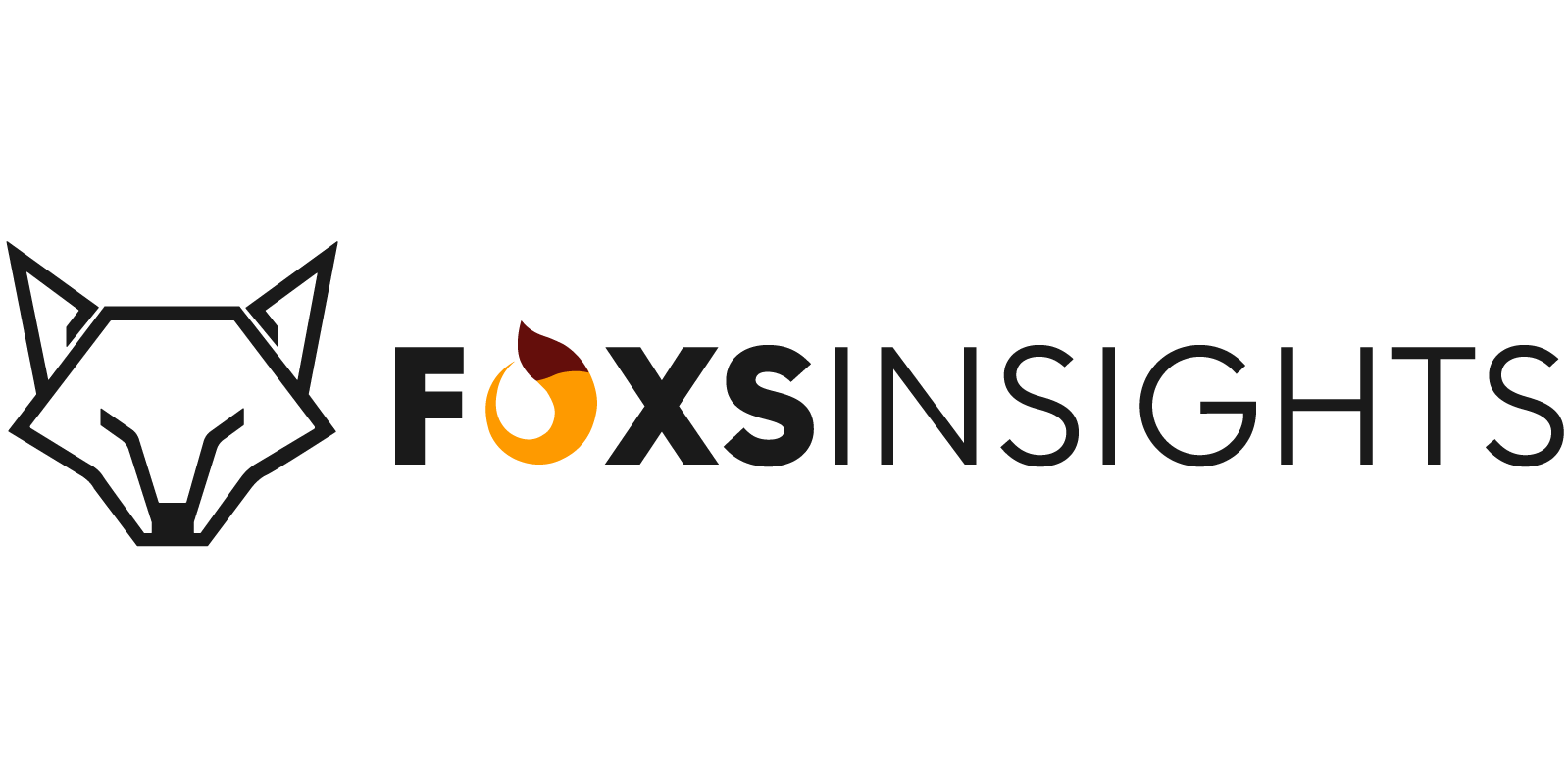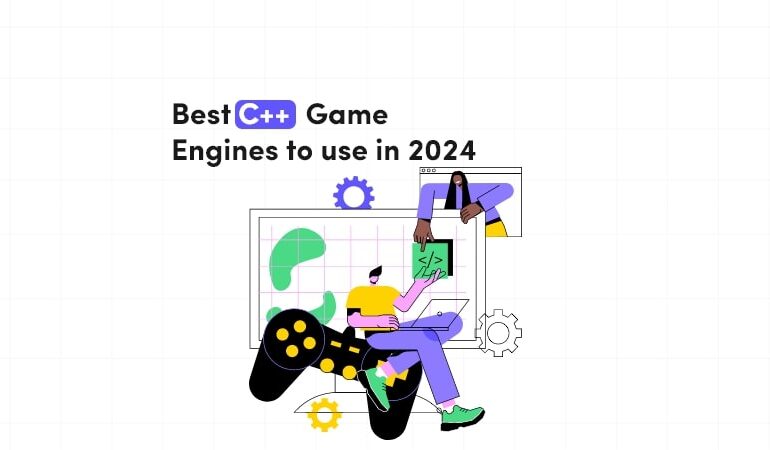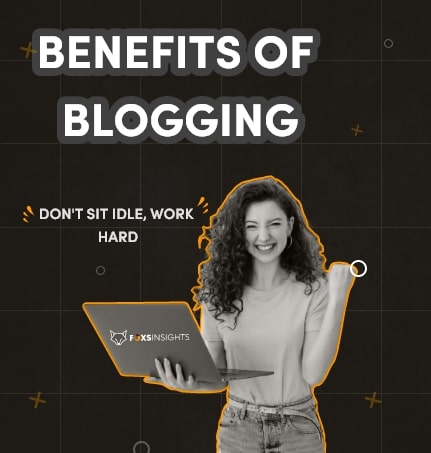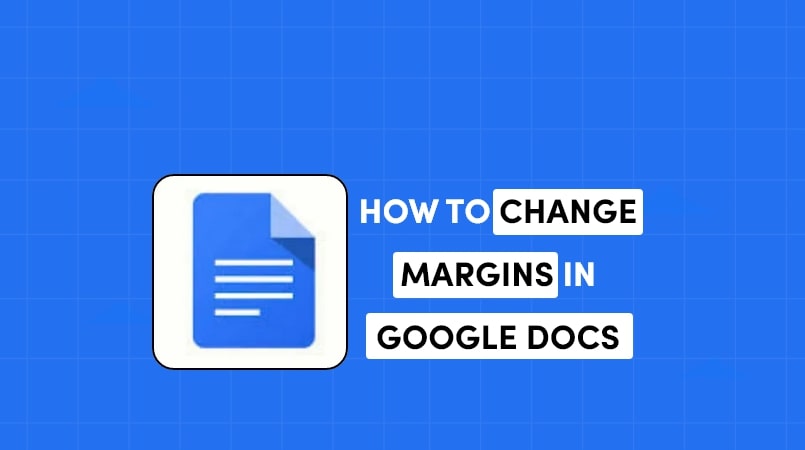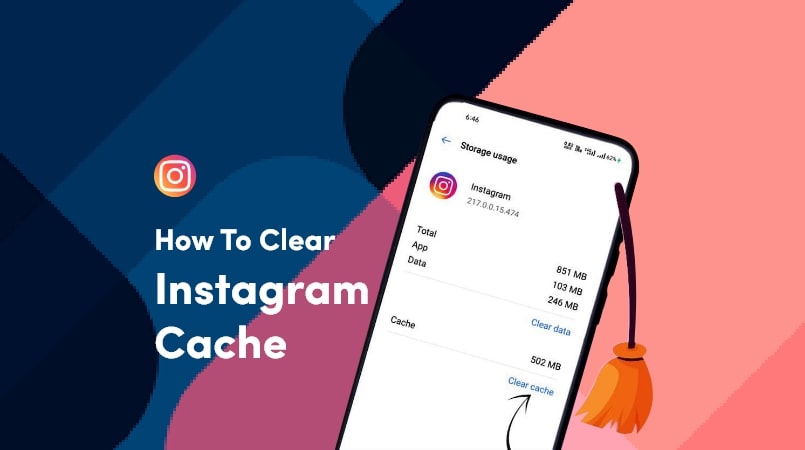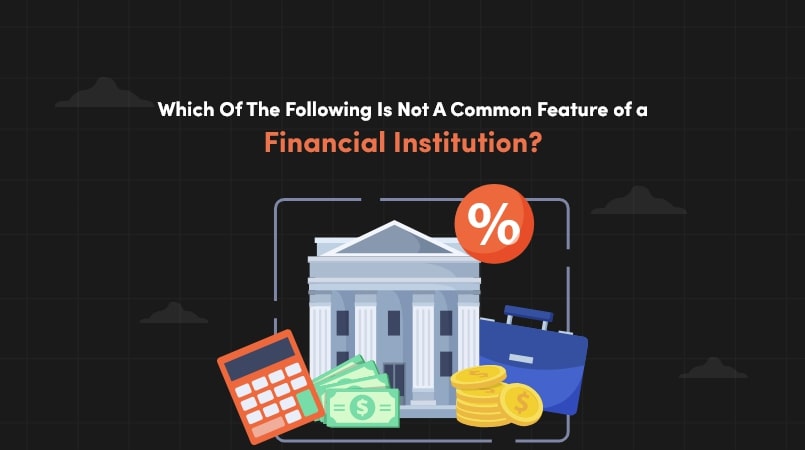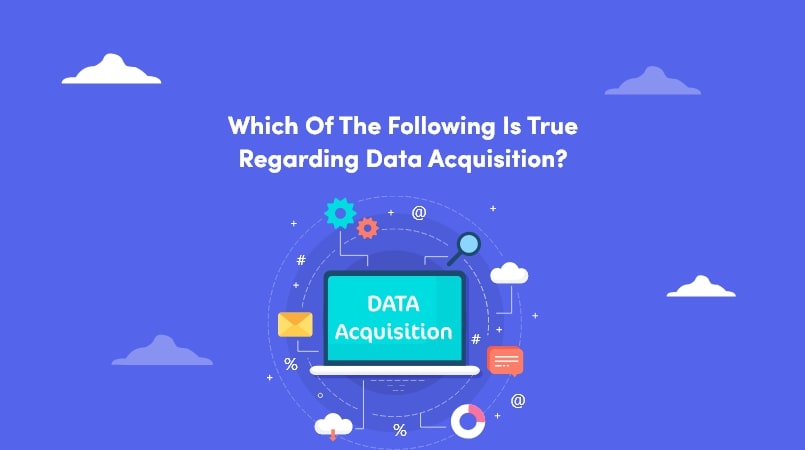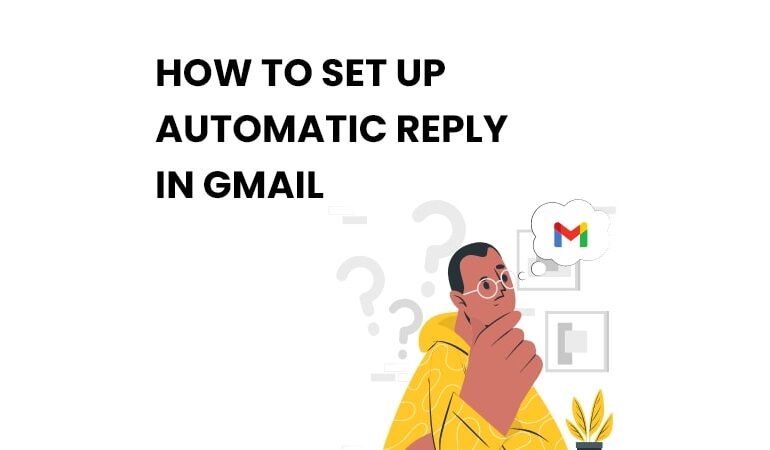
How to Set Up Automatic Reply in Gmail
Unlock the hidden potential of Gmail with these powerful tips to enhance your email productivity! Dive into the lesser-known feature of setting up auto-replies through filters, a game-changer for efficient inbox management.
Gmail’s auto-reply functionality empowers you to craft pre-defined message templates triggered by specific filters, functioning as your virtual assistant for seamless email responses. Discover the transformative impact on your workflow, saving valuable time and streamlining communication effortlessly.
Picture the convenience of ensuring timely acknowledgments for crucial emails, all handled automatically with personalized canned responses. Whether you’re immersed in tasks or away, this feature boosts your efficiency and elevates your organizational prowess, projecting a polished and professional image. Elevate your email experience with these Gmail secrets, optimizing your communication strategy for enhanced productivity and effectiveness.
Steps to Set Up Automatic Reply in Gmail
Step 1: Go to Gmail on your PC. (Sign in if you haven’t already).
Step 2: Click the Gear symbol and click ‘See All Settings’.
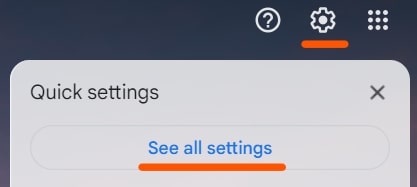
Step 3: Click ‘Advanced’ in the menu, then ‘Enable’ next to ‘Templates’, then click the ‘Save Changes’ button.
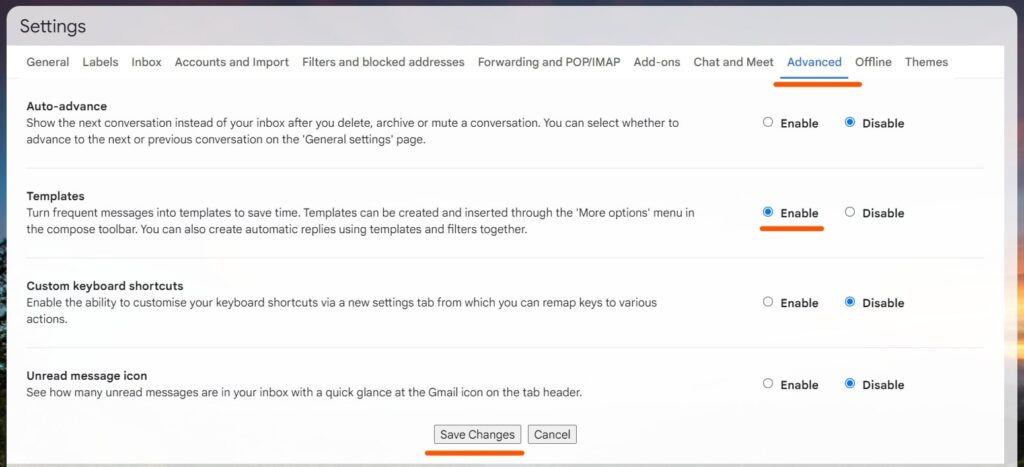
To Set Up an Email Template in Gmail, Execute These Instructions:
- Click the Compose button and write the email you wish to use as an auto-reply.
- When you’re finished with your drafts, click on the three vertical dots symbol, then Templates, and finally Save Draft as Template.
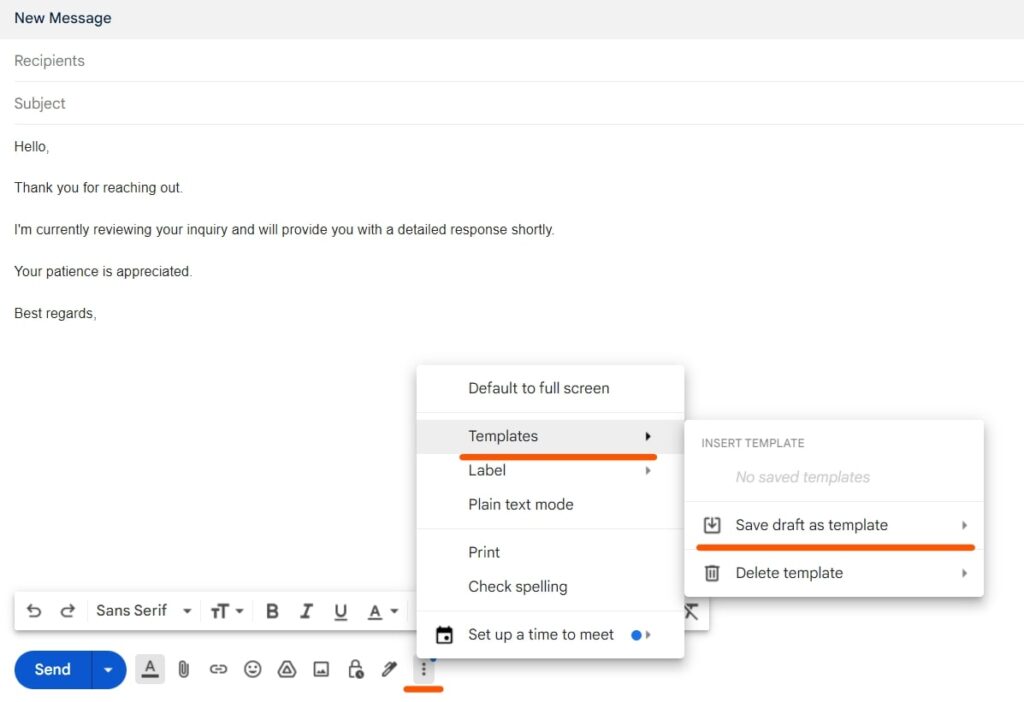
- Assign your template a name and click Save.
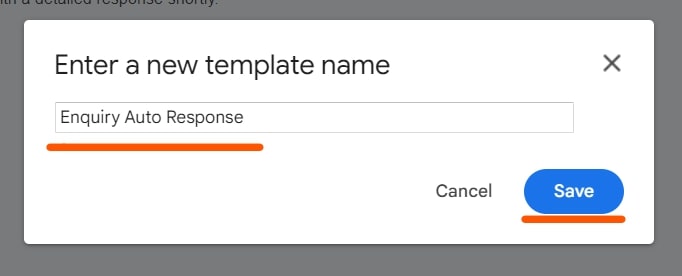
How to Set Up Automatic Reply in Gmail Using Filters
Now that you’ve stored your auto-response email template as a prepared answer, you may use it automatically to respond to certain emails.
Step 1: Click the gear symbol again and choose ‘See All Settings’.
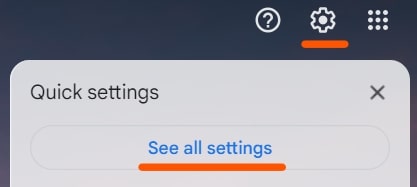
Step 2: This time, choose ‘Filters and Blocked Addresses’ from the menu. Choose ‘Create a new filter’.

Step 3: In the following box, choose whatever rules you want to apply to the Gmail filter. You may specify select “From” email addresses, a specified topic, or emails that include (or do not contain) specific terms. Once done, click ‘Create filter’.
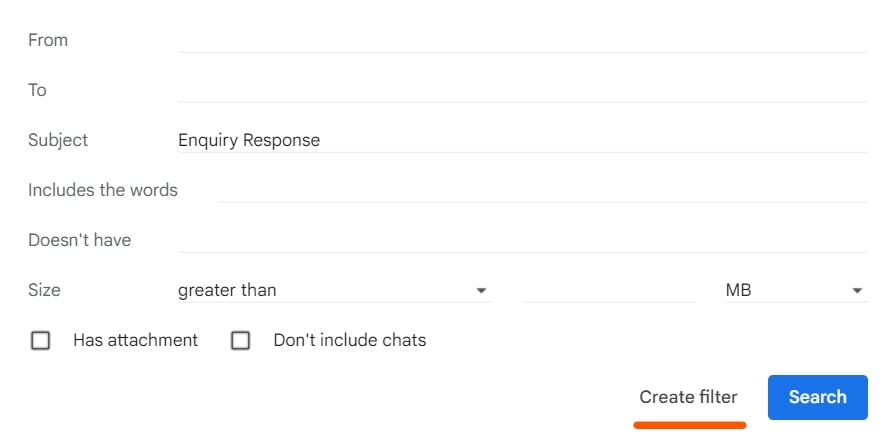
Step 4: On the next page, tick the box labeled ‘Send templater’ and choose the template you made.
Step 5: You’re done by clicking the ‘Create Filter’ button. You have successfully set up auto responses in Gmail.
Remember that existing mail will not get a scripted answer; however, any new mail that meets the parameters you specify for your filter will receive the canned response automatically.
Conclusion
With the option to create and pick templates, you have complete control over the content of your auto-reply. Furthermore, the ability to do further actions like as labelling or sending facilitates further organisation and follow-up.
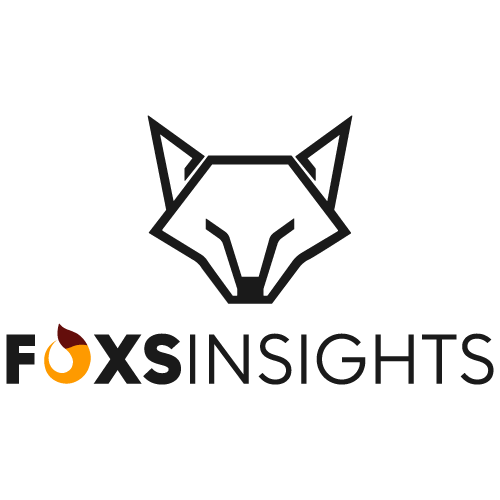
One of the top blogs about technology is foxsinsights.com, which specializes in producing excellent, engaging, and practical information. We are a team of seasoned writers that enjoy keeping up with the newest advancements and trends in the tech industry. Our goal is to impart genuine, practical information to our workers.